The Evolution of Domain Names: A Timeline from the First Registration to Today’s Modern Extensions
March 21st, 20231985: The Birth of the Domain
The history of domain names began in 1985 when the first-ever domain name, symbolics.com, was registered by Symbolics Inc., a computer manufacturer. This milestone marked the beginning of a new era for the internet, with domain names becoming a crucial aspect of an online presence.
The 90’s: The .com Boom and TLD Expansion
As the internet grew rapidly in the 90’s, domain names experienced a significant expansion. The iconic Top-Level Domains (TLDs), such as .com, .org, and .net, emerged during this time and quickly gained popularity. Businesses, individuals and organizations started registering .com domains at an unprecedented pace, recognizing their importance for branding and online visibility.
In 1998, the Internet Corporation for Assigned Names and Numbers (ICANN) was established to manage and oversee the domain name system. This organization facilitated the introduction of new TLDs, including country code TLDs (ccTLDs) like .ca, .us, .uk, .de, and .au, as well as generic TLDs (gTLDs) such as .info and .biz. ICANN is the body that oversees all accredited registrars like Register4Less, Inc.
2000’s: The Era of Domain Name Creativity
As the demand for domain names surged, the 2000’s witnessed the rise of creative domain hacks and unconventional TLDs. Domain name investors and businesses sought unique, memorable names by combining different TLDs and using wordplay. For example, domains like del.icio.us (Delicious) and bit.ly (Bitly) cleverly employed unconventional TLDs to form catchy brand names.
2010’s: The New gTLD Revolution
The 2010’s marked a significant turning point in the domain name landscape, as ICANN began implementing the New Generic Top-Level Domain (New gTLD) program. This program allowed for the introduction of hundreds of new TLDs, including industry-specific extensions (.tech, .travel), location-based extensions (.nyc, .berlin), and brand-specific TLDs (.google, .amazon). These new gTLDs provided businesses and individuals with more options to personalize and tailor their domain names to their specific needs.
2020’s and Beyond: The Modern Domain Name Landscape
Today, the domain name landscape is more diverse and flexible than ever before. With over 1,500 TLDs available, businesses and individuals can find the perfect domain name to suit their brand, niche, or geographic location. Additionally, innovative technologies such as Internationalized Domain Names (IDNs) allow for domain names in non-Latin scripts, further expanding the global reach and accessibility of the internet.
From the first domain registration in 1985 to the modern array of TLDs available today, the evolution of domain names reflects the rapid growth and innovation of the internet. As we continue to embrace new technologies and platforms, the future of domain names promises to be just as dynamic and exciting as their past.
 WordPress is the most popular Content Management System (CMS) on the Internet, making up 43% of all websites (up from 34% when this post was originally written in 2019). WordPress stores all user data, including your admin username and password in a MySQL database. For security reasons, WordPress stores passwords encrypted, making them not readable or directly writable. You can’t just connect to the database and update the username and password in plain text. You need to first use an online tool to encrypt new password. Here are the steps to follow to reset your admin login:
WordPress is the most popular Content Management System (CMS) on the Internet, making up 43% of all websites (up from 34% when this post was originally written in 2019). WordPress stores all user data, including your admin username and password in a MySQL database. For security reasons, WordPress stores passwords encrypted, making them not readable or directly writable. You can’t just connect to the database and update the username and password in plain text. You need to first use an online tool to encrypt new password. Here are the steps to follow to reset your admin login: With all of our paid hosting platforms, R4L provides you a free digital digital certificate called Let’s Encrypt. The web is quickly moving towards requiring sites to use encryption. When you order an paid hosting plan with R4L, the SSL cert is automatically installed and maintained for you, allowing your website and email to be fully encrypted.
With all of our paid hosting platforms, R4L provides you a free digital digital certificate called Let’s Encrypt. The web is quickly moving towards requiring sites to use encryption. When you order an paid hosting plan with R4L, the SSL cert is automatically installed and maintained for you, allowing your website and email to be fully encrypted.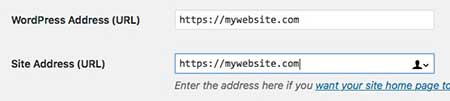
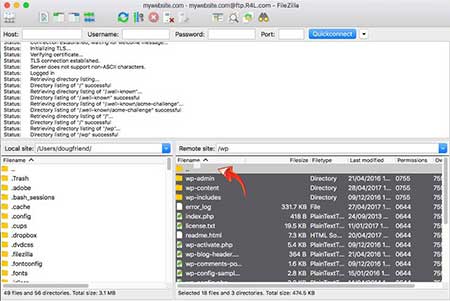

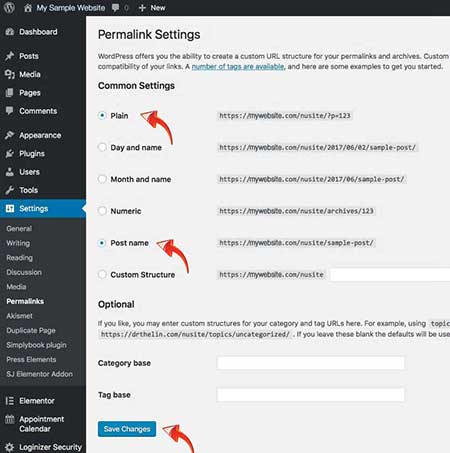
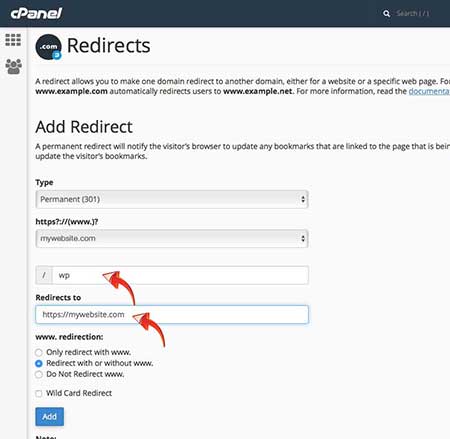
 You may have read that Register4Less.com has added to our paid hosting plans Let’s Encrypt, a free open-source SSL certificate. This certificate is now installed automatically when you order an advanced hosting plan, and has been installed for all existing paid hosting plans.
You may have read that Register4Less.com has added to our paid hosting plans Let’s Encrypt, a free open-source SSL certificate. This certificate is now installed automatically when you order an advanced hosting plan, and has been installed for all existing paid hosting plans. If you are one of our customers that uses our Advanced Hosting Platform, you’ll be pleased to know Register4Less has now added PHP version 7.1. PHP is one of the most popular programming languages used on the web today. Sites like Facebook, WordPress, Twitter and Wikipedia all run using PHP.
If you are one of our customers that uses our Advanced Hosting Platform, you’ll be pleased to know Register4Less has now added PHP version 7.1. PHP is one of the most popular programming languages used on the web today. Sites like Facebook, WordPress, Twitter and Wikipedia all run using PHP.
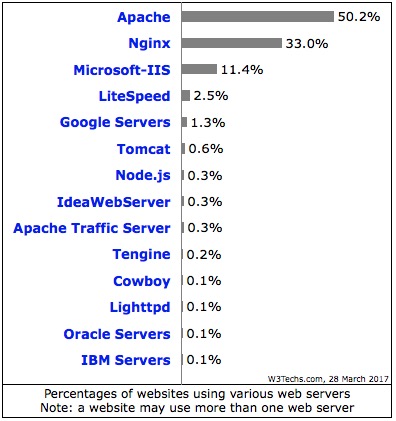
 On December 1st, 2016, ICANN will require all accredited registrars significantly change how they handle domain ownership changes. Briefly, it will no longer be possible to update the domain owner’s contact information by simply logging in to manage the domain and submit a new set of contact data.
On December 1st, 2016, ICANN will require all accredited registrars significantly change how they handle domain ownership changes. Briefly, it will no longer be possible to update the domain owner’s contact information by simply logging in to manage the domain and submit a new set of contact data. I have had a gmail account setup for a number of years, but really haven’t been getting much use out it since I prefer to use my personal email based on my own domain name, which is of course registered and hosted with register4less.com. The one thing gmail does actually do quite well is filter spam with a low rate of filtering out valid email. There are a number of reasons I recommend to use an email address based on your own domain, including branding, portability, tie-in with your website, but that’s not the focus of this post.
I have had a gmail account setup for a number of years, but really haven’t been getting much use out it since I prefer to use my personal email based on my own domain name, which is of course registered and hosted with register4less.com. The one thing gmail does actually do quite well is filter spam with a low rate of filtering out valid email. There are a number of reasons I recommend to use an email address based on your own domain, including branding, portability, tie-in with your website, but that’s not the focus of this post.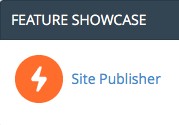 A new feature has been added to our paid hosting platform that allows you to create a simple website with no HTML coding needed. Three different styles of web pages are supported. To access this new feature, connect to your cPanel by going to the menu for Paid Hosting, and then click on Manage Advanced Hosting.
A new feature has been added to our paid hosting platform that allows you to create a simple website with no HTML coding needed. Three different styles of web pages are supported. To access this new feature, connect to your cPanel by going to the menu for Paid Hosting, and then click on Manage Advanced Hosting.