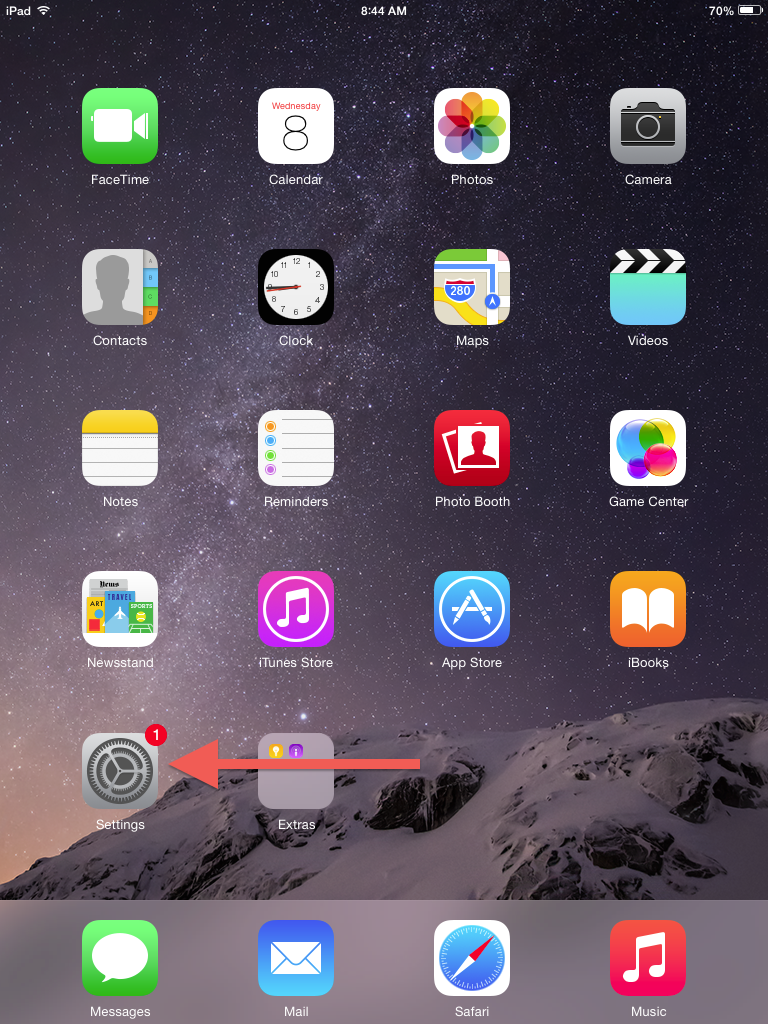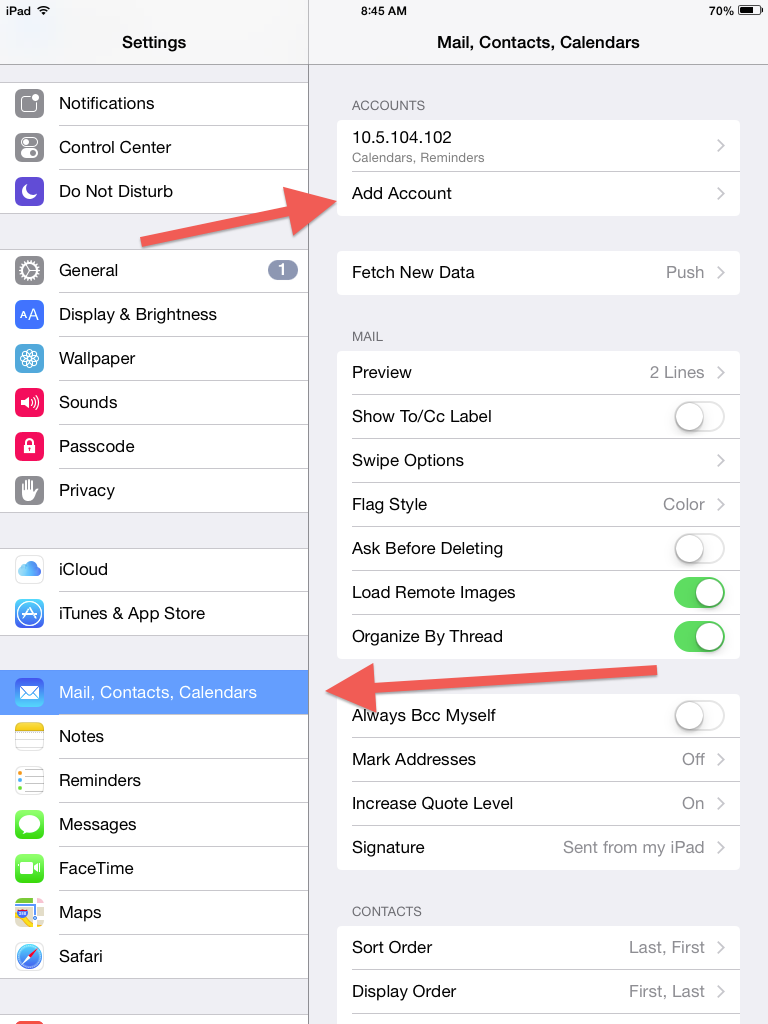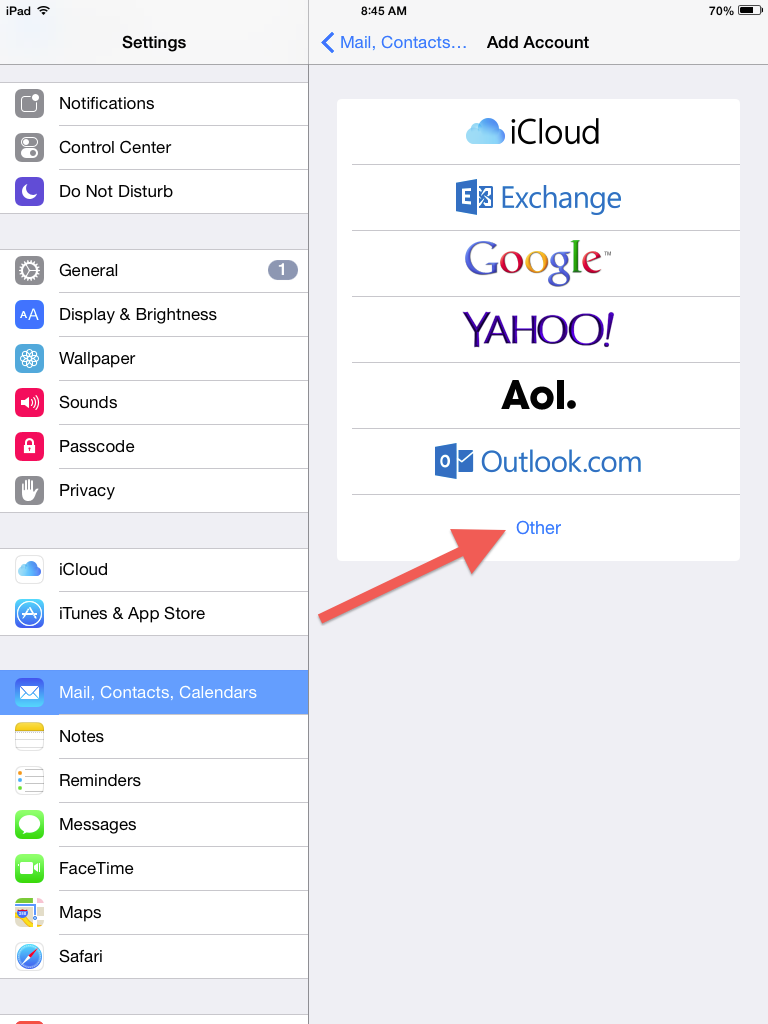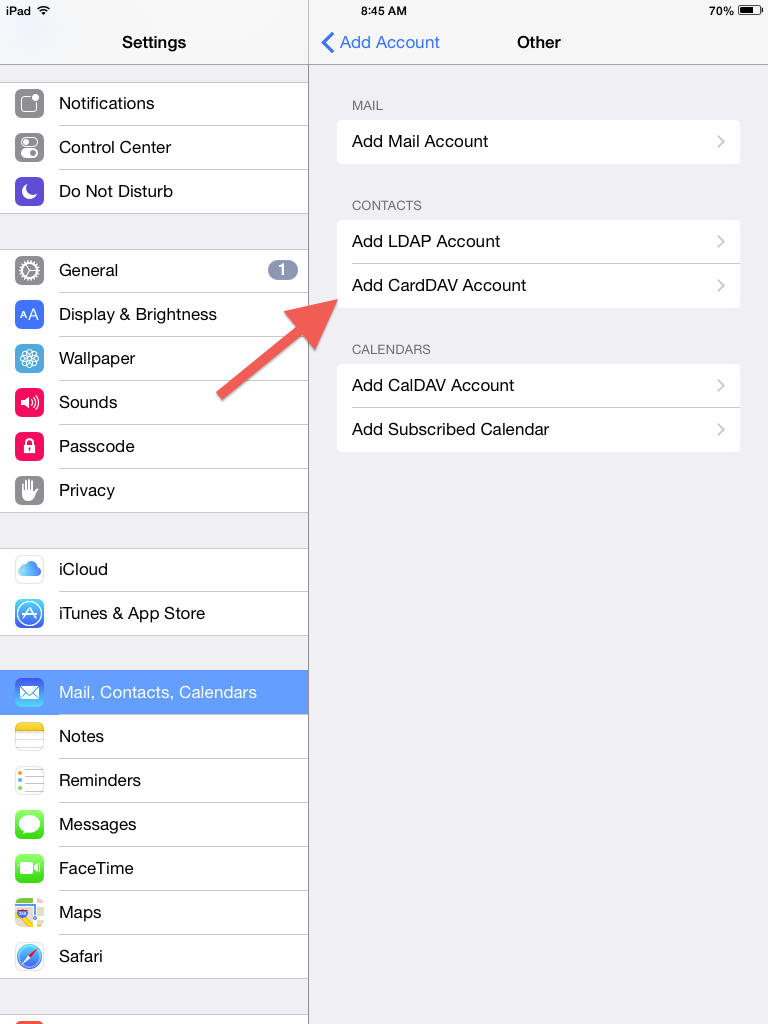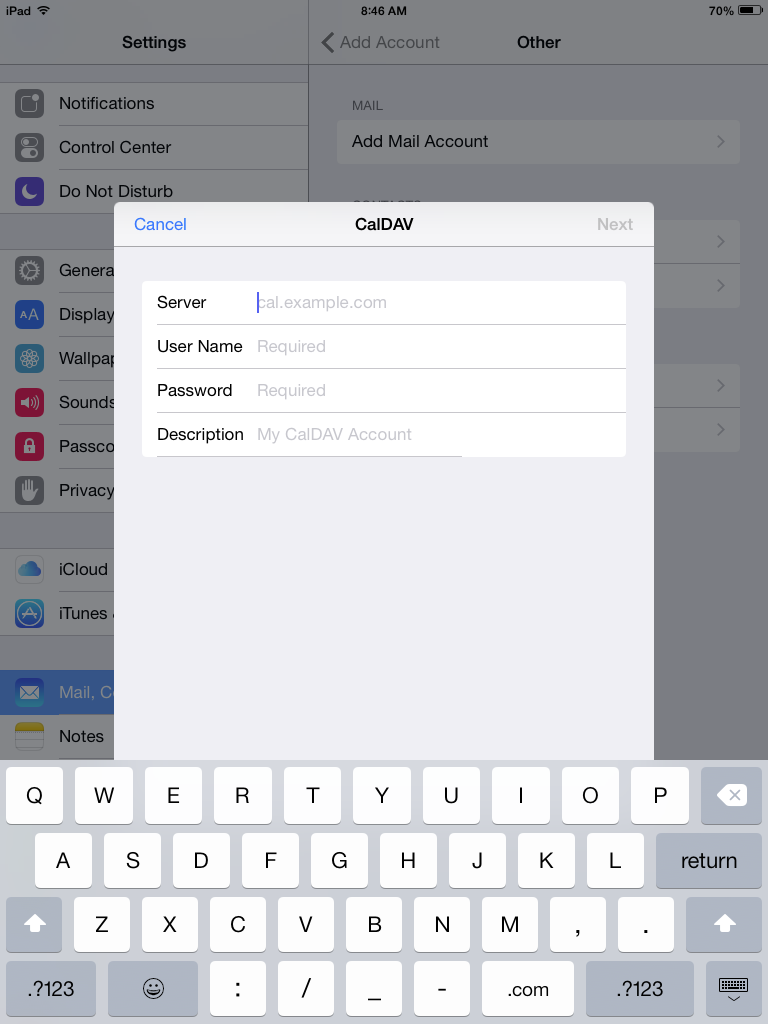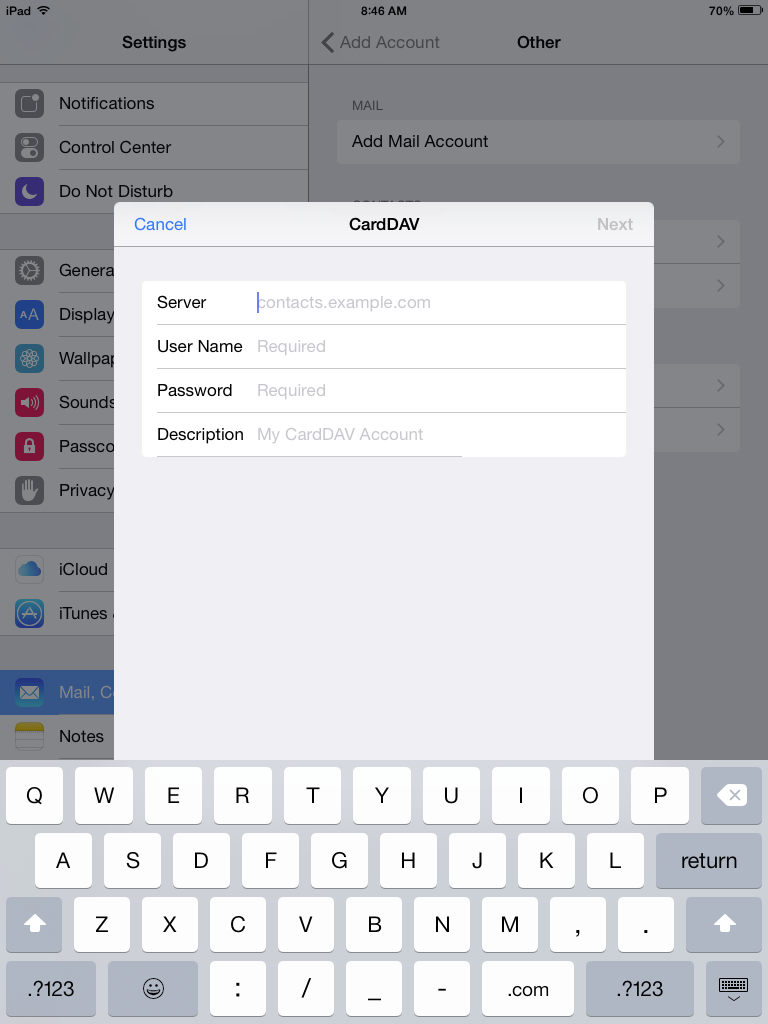How to Create a SPAM Filter
Tuesday, March 15th, 2016 Ahh, spam. Nobody likes spam. As a hosting provider, we really don’t like spam. But there are steps you can take to help protect your inbox from spammers. That’s why we have specific tools available to you in the cPanel interface to deal with spam. Some of these like BoxTrapper we’ve written about before.
Ahh, spam. Nobody likes spam. As a hosting provider, we really don’t like spam. But there are steps you can take to help protect your inbox from spammers. That’s why we have specific tools available to you in the cPanel interface to deal with spam. Some of these like BoxTrapper we’ve written about before.
SpamAssassin
Preloaded into the cPanel dashboard, SpamAssassin is an open-source tool built to filter and classify emails while blocking spam. Through a combination of subject line and body text analysis, Bayesian filtering, and DNS blacklists, SpamAssassin drastically limits and can prevent spam from touching your inbox.
Creating a Spam Filter
In the Mail section of your cPanel account, choose Apache SpamAssassin. By default, Apache SpamAssassin is enabled.
Now you’re ready to set up email filters and specify how powerfully you’d like SpamAssassin to gate and vet incoming messages.
First, head to the “Email” section, navigate to “Global Filters,” and select “Create New Filter.”
Then, select “Spam Bar” from the first menu in the “Rules” section and then choose “Contains”from the second menu in that same section.
In that field, enter a spam score using a series of (+++++) symbols, with 5 being an adequate number for an individual user. Lower numbers here mean a more aggressive spam filter. Select “Deliver to folder” from the “Actions” section and enter the name of the folder (usually Junk or Spam) to which you would like to direct spam. We don’t recommend deleting spam with this particular filter
Finally, click “Create” to activate the spam filter and, voila, your first filter is set up! (Be sure to check to occasionally check this folder to ensure items that are NOT spam aren’t being flagged.)
If you are getting spam that has specific patterns in the subject, from or to address or other part of the header, you can filter against these patterns as well.